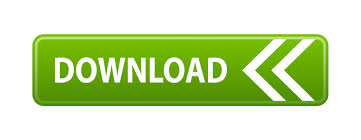


If the value is below 100%, it indicates that if you allocate more RAM to Photoshop, the operations will perform faster. Once your Memory Usage limit is set, check the efficiency status in either the Info Panel Efficiency readout, or in the bottom left corner of any of your open PSD files. It does little use to run Photoshop at a faster speed if everything else slows to a snail’s pace and you loose work to a system crash. Photoshop may be happy, but your computer may crash or freeze. The result will slow down the entire computer – not good. If the Memory Usage is set higher, the Operating System (OS) of your computer will start competing with Photoshop for the remainder of the RAM. Its memory behavior is identical to Photoshop CS6 (and CS5, CS4, etc.). If Photoshop is taking more than 20 seconds to load something is wrong with your system. Normal launch is under 7 seconds, and with an SSD it’s under 2 seconds. Photoshop CC does not have increased memory usage over Photoshop CS6. Keep in mind that clearing History when Purging will delete all your current history states and you will not be able to undo your latest actions. It will eliminate the extra image data that is consuming your RAM. Use Purge command when necessary: Edit > Purge > ( option ).Read more about Caches: History, Caches & Performance-Friendly Work Habits. Try working at the default state and increase the number when necessary only. Increasing Cache Levels will increase the rendering speed, which is particularly effective with working with “heavy” high-resolution images. Keep Cache Levels at their default number 6.Read more about History Panel settings: Photoshop Basics: Getting To Know The History Panel.
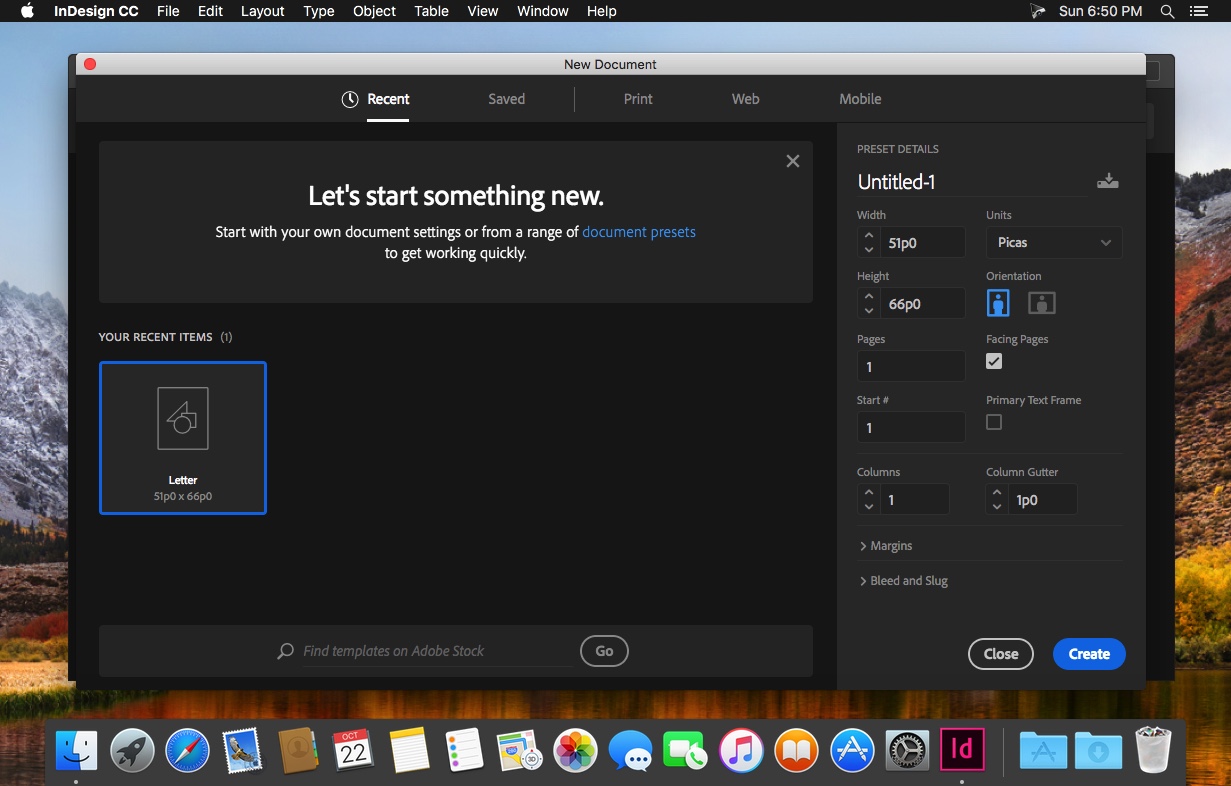
Learn to use non-destructive and reversible methods, so you don’t have to rely on History States. Keep the number of History States as low as possible (20 is the default number of steps).
Adobe indesign cc 2018 slow mac#
Adobe indesign cc 2018 slow windows#
The best way to keep it under control is to optimize the Memory Usage settings via Edit > Preferences > Performance on Windows and Photoshop > Preferences > Performance on Apple computers. Conversely, the 64-bit versions will take as much RAM as you can give. The 32-bit Photoshop version on both Windows and Mac are subject to certain limitations in the amount of RAM that the system will allow the program to utilize (roughly 1.7-3.2GB depending on the OS and PS version). Photoshop really likes RAM and will use as much spare memory as the settings will allow. Here are two important settings you should consider adjusting: Efficient Use of Memory When updating your Photoshop or computer, adjusting your Photoshop Performance Preferences should be your first priority. If upgrading your computer is not an option, read on to find out how you can help Photoshop run more efficiently. The faster the processor you’re using and the more random access memory (RAM) you have installed on your computer, the faster and smoother Photoshop will run.
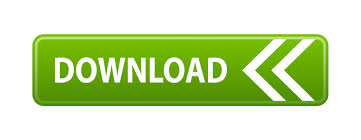

 0 kommentar(er)
0 kommentar(er)
